How to Download and Listen to Apple Music Offline
In this post, we'll go through two solutions that will help you easily download music from Apple Music and listen to it offline.

Can Apple Music normally work without the Internet? Can I listen to Apple Music offline on any device? Definitely yes!
True, you're able to listen to Apple Music offline as long as you have already downloaded them. Apple Music is the largest paid music streaming service in the United States, second only to Spotify worldwide. It is packed with features, including offline listening for when you're not connected, and it combines all your music in one place - iTunes Library. Apple Music users gain access to exclusive content and wonder how they play their favorite tracks offline. It is a relatively easy task as Apple Music has provided its subscribers with a built-in method to download music offline for playing. But given that Apple Music only allows playback on some selected devices, we'll also provide another more practical solution to listen to Apple Music offline on any device. Let's dive in.
Method 1. Download Apple Music Songs to Mobile/Computer
To play music when you’re not connected to the internet, you must first download it. Here we’ll guide you through downloading Apple Music songs to your Mobile phone and computer. After that, you can play offline downloaded music from the Apple Music app.
On Mobile Device(Android/iPhone/iPad)
Step 1: Open the Apple Music app.
Step 2: Navigate to a song or playlist you want to download and tap "Add to Library" in the top right corner.
Step 3: Go to "Settings > Music", then turn on "Sync Library."
Step 4: Next, tap "Library," touch the song and click "Download."
Step 5: Return to the Library screen and click "Downloaded" to find all the music you saved offline.

On PC/Mac
Step 1: Launch the Apple Music desktop app or iTunes app.
Step 2: Add your preferred songs to "Library."
Step 3: Go to "Library," click the Download button next to a song or album.
Step 4: Click "View > Only Downloaded Music" to find the downloaded songs.

Part 2. Download Apple Music Offline for Unlimited Playback
Tool Required: AudiCable Apple Music Recorder
Generally speaking, only Apple-supported devices are licensed to play music downloaded from the Apple Music app. If you want to stream Apple Music songs or playlists offline on more unapproved devices, it is recommended to download the music to the local drive using a professional Apple Music converter.
Luckily, AudiCable Apple Music Recorder is exactly a tool to help you listen to all Apple Music tracks on your favorite device offline. It works perfectly in downloading Apple Music songs, Audiobooks, and iTunes M4P music to MP3, AAC, WAV, FLAC, AIFF, or ALAC formats with original audio quality and ID3 tags preserved. After recording, all Apple Music songs are saved in your PC or Mac's safe local drive, meaning you're free to transfer them to MP3 players, smart speakers, or to the car via USB drive. Aside from Apple Music, AudiCable is also ideal for fans who want offline playback from various music resources, such as Spotify, Amazon Music, YouTube Music, Tidal, etc.
📂 Tutorial on Downloading Apple Music Offline for Unlimited Playback
This tutorial will start with the example of the AudiCable Audio Recorder for Mac. Please first download AudiCable Audio Recorder per your computer system.
Step 1: Adjust the Output Format as MP3
Run AudiCable on your Mac or Windows computer first. On the top-right corner of AudiCable, click on a "gear icon". From the pop-up setting window, you can freely customize the output format as MP3/FLAC/AAC/WAV/AIFF/ALAC. Then close it to apply the changes.

Note: Apart from the output format, you can also freely customize the output quality, output path and more output parameters as you like. The audio quality varies from 128kbps to 320kbps.
Step 2: Choose Apple Music as Output Source
Here click the "Apple Music" icon from the main interface. After that, the log-in window of Apple Music will automatically pop up, please log in your Apple Music account.

Note: Using the "Add other sources" button, you can also add other music services that you want. Just copy the official website, customize it with a new name, and then implement a new music platform.
Step 3: Start Downloading Apple Music Songs
Choose songs you want to download from Apple Music. AudiCable will record Apple Music songs simultaneously as soon as you play them.

Note: Please make sure that your network is stable during recording. If you want to enable the music to download in the background, you can go to the upper right, and tap the "sound" icon to switch to mute.
Step 4: Check Downloaded Apple Music Songs on Your Computer Folder
Once the recording is done, click the "Recorded" tab and you can check all the Apple Music songs that have been converted successfully. Click the "Folder" icon beside the music and you'll be directed to the downloaded MP3 files of Apple Music. Now you can keep all downloaded Apple Music songs forever on your PC.

Now you can transfer offline Apple Music songs to your devices via USB Drive or iTunes, then stream preferred Apple Music offline after a few taps!
Disclaimer:
All these methods are for personal or educational use only.
You should not use this tool to distribute music or for business.
Conclusion
Following the above methods, you can listen to Apple Music songs offline. The second option, which involves downloading Apple Music to your computer via AudiCable Audio Recorder, is recommended for offline playback on more devices. Saving Apple Music songs offline has never been easier than with AudiCable. Don't wait any longer to give it a shot!
About the Creator
Whitney Brown
Love to share stunning music ideas from all streaming music resources.
Resource site in https://www.audicable.com/



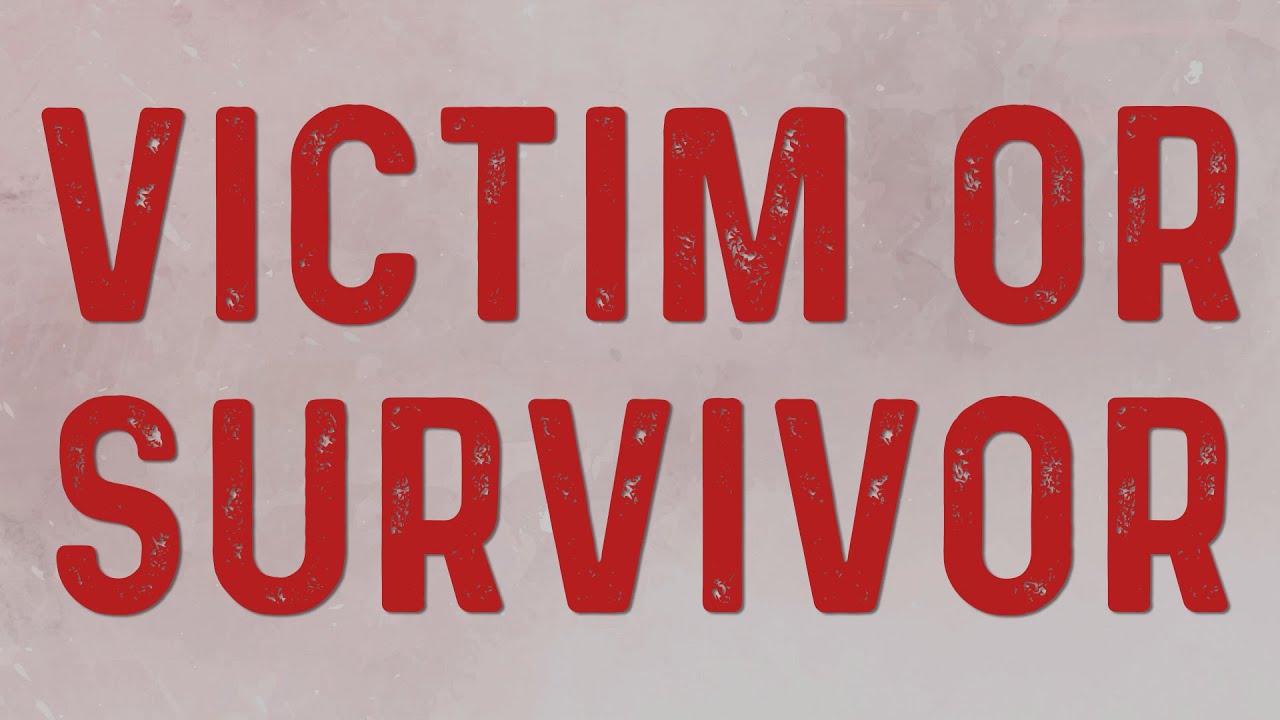


Comments
There are no comments for this story
Be the first to respond and start the conversation.