50+ Keyboard Shortcuts to Boost Your Productivity
Essential Shortcuts for Windows and Mac Users

Keyboard shortcuts are an essential part of modern computing. They allow users to perform common tasks quickly and efficiently, without the need to navigate menus or use a mouse. In this essay, we will explore over 50 keyboard shortcuts for Windows and Mac computers.
Windows Shortcuts:

The Ctrl key is one of the most important keys for Windows users, as it allows them to perform a variety of tasks quickly and easily. Here are some of the most commonly used Ctrl shortcuts:
Copy: Ctrl + C. This shortcut allows you to copy selected text or files to the clipboard.
Cut: Ctrl + X. This shortcut allows you to cut selected text or files to the clipboard.
Paste: Ctrl + V. This shortcut allows you to paste the contents of the clipboard into a document or file.
Undo: Ctrl + Z. This shortcut allows you to undo the last action you performed.
Redo: Ctrl + Y. This shortcut allows you to redo the last action you performed.
Select all: Ctrl + A. This shortcut allows you to select all of the text or files in a document or folder.
Save: Ctrl + S. This shortcut allows you to save changes to a document or file.
Print: Ctrl + P. This shortcut allows you to print the current document or file.
New tab: Ctrl + T. This shortcut allows you to open a new tab in your web browser.
Close tab: Ctrl + W. This shortcut allows you to close the current tab in your web browser.
Minimize window: Windows key + Down arrow. This shortcut allows you to minimize the current window.
Maximize window: Windows key + Up arrow. This shortcut allows you to maximize the current window.
Switch between open applications: Alt + Tab. This shortcut allows you to switch between open applications.
Lock computer: Windows key + L. This shortcut allows you to lock your computer.
Open file explorer: Windows key + E. This shortcut allows you to open File Explorer.
Search for files and folders: Windows key + F. This shortcut allows you to search for files and folders on your computer.
Open the task manager: Ctrl + Shift + Esc. This shortcut allows you to open the Task Manager.
Open the run command: Windows key + R. This shortcut allows you to open the Run command.
Open settings: Windows key + I. This shortcut allows you to open the Settings app.
Take a screenshot: Windows key + Print Screen. This shortcut allows you to take a screenshot of your entire screen.
Open the calculator: Windows key + C. This shortcut allows you to open the Calculator app.
Open the calendar: Windows key + Semicolon. This shortcut allows you to open the Calendar app.
Open the task view: Windows key + Tab. This shortcut allows you to open the Task View.
Create a new folder: Ctrl + Shift + N. This shortcut allows you to create a new folder in File Explorer.
Switch keyboard language: Windows key + Space. This shortcut allows you to switch between different keyboard languages.
Mac Shortcuts:

Mac users also have access to a variety of keyboard shortcuts that can help them work faster and more efficiently. Here are some of the most commonly used Mac shortcuts:
Copy: Command + C. This shortcut allows you to copy selected text or files to the clipboard.
Cut: Command + X. This shortcut allows you to cut selected text or files to the clipboard.
Paste: Command + V. This shortcut allows you to paste the contents of the clipboard into a document or file.
Undo: Command + Z. This shortcut allows you to undo the last action you performed.
Redo: Command + Shift + Z. This shortcut allows you to redo the last action you performed.
Select all: Command + A. This shortcut allows you to select all of the text or files in a document or folder.
Save: Command + S. This shortcut allows you to save changes to a document or file.
Print: Command + P. This shortcut allows you to print the current document or file.
New tab: Command + T. This shortcut allows you to open a new tab in your web browser.
Close tab: Command + W. This shortcut allows you to close the current tab in your web browser.
Minimize window: Command + M. This shortcut allows you to minimize the current window.
Maximize window: Option + Click the green full-screen button. This shortcut allows you to maximize the current window.
Switch between open applications: Command + Tab. This shortcut allows you to switch between open applications.
Lock screen: Control + Command + Q. This shortcut allows you to lock your computer.
Open file explorer: Command + Shift + C. This shortcut allows you to open the Finder window.
Search for files and folders: Command + F. This shortcut allows you to search for files and folders on your computer.
Open the task manager: Command + Option + Esc. This shortcut allows you to open the Force Quit Applications window.
Open the run command: Option + Command + Space. This shortcut allows you to open the Spotlight search bar.
Open system preferences: Command + Comma (,). This shortcut allows you to open the System Preferences window.
Take a screenshot: Command + Shift + 3. This shortcut allows you to take a screenshot of your entire screen.
Open the calculator: Command + Space, then type "calculator" and press Enter. This shortcut allows you to open the Calculator app.
Open the calendar: Command + Space, then type "calendar" and press Enter. This shortcut allows you to open the Calendar app.
Open the task view: Control + Up arrow. This shortcut allows you to open Mission Control, which displays all of your open windows and applications.
Create a new folder: Shift + Command + N. This shortcut allows you to create a new folder in the Finder.
Switch keyboard language: Control + Space. This shortcut allows you to switch between different keyboard languages.
So, keyboard shortcuts are an essential tool for improving productivity and efficiency when using a computer. By memorizing and using these shortcuts, users can perform tasks more quickly and with fewer errors. The above-mentioned Windows and Mac shortcuts are just a few examples of the many shortcuts available, and users can find additional shortcuts online or by exploring the menus and options within their specific operating system. Regardless of the specific shortcuts used, incorporating them into daily computer use can help users work smarter, not harder."
Continue to show your support by liking my article.
About the Creator
On stop Tech-News
On stop Tech-News is a tech enthusiast and writer who provides expert analysis and insights to stay up-to-date in the fast-paced world of tech.
Reader insights
Outstanding
Excellent work. Looking forward to reading more!
Top insights
Easy to read and follow
Well-structured & engaging content
Expert insights and opinions
Arguments were carefully researched and presented




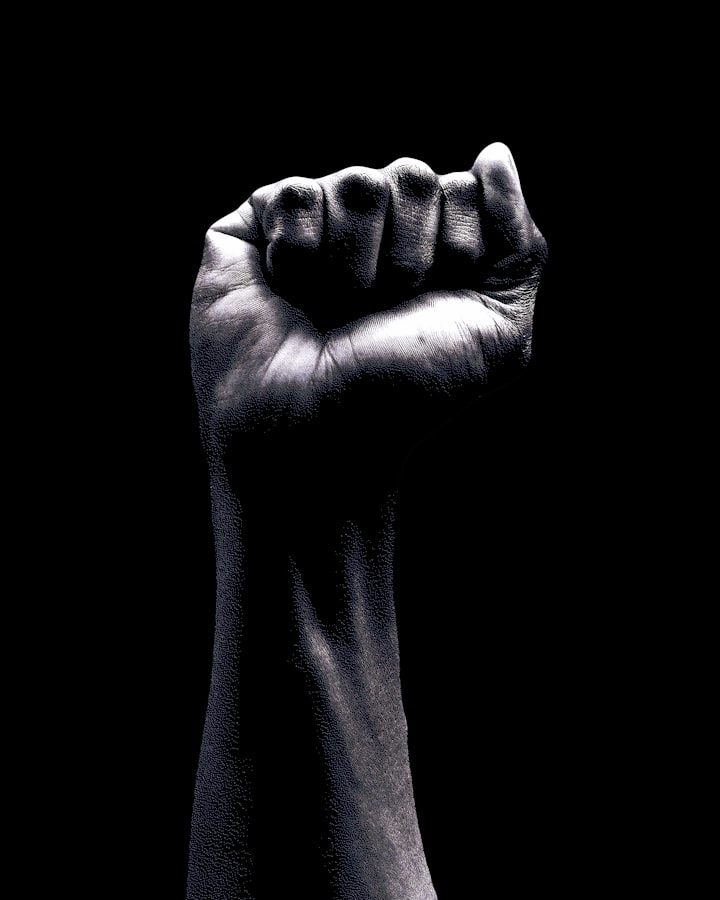
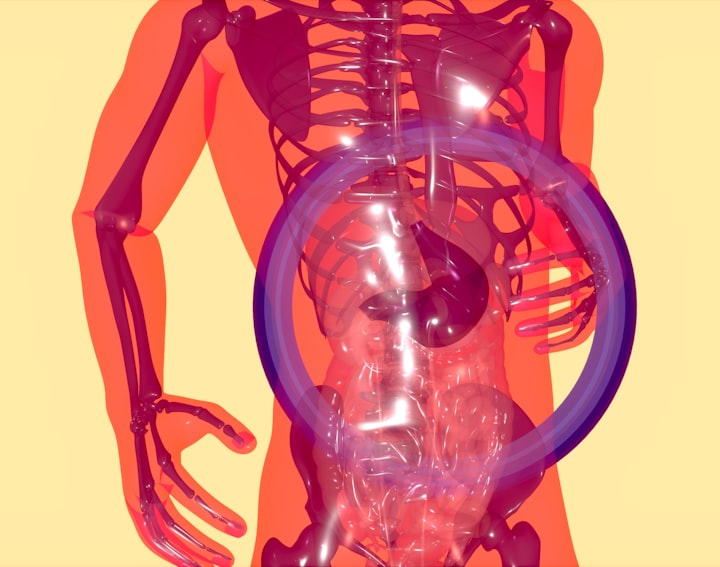
Comments (5)
amazing
Helpful
very helpfull
Dry first tech informative poem , I ever did see. 🥰
Informative