A Guide to Configure SBCGlobal Email Account in MS Outlook
Setup SBCGlobal Email in MS Outlook in a Proper Manner

If you’re having two email accounts i.e., SBCGlobal email account and Outlook email account then you might be having difficulty in accessing both accounts separately. So, instead of accessing your accounts separately, why can’t you configure them together and then access it, making it easier for yourself. However, if you’re thinking about how to do this, then just stop thinking and simply read this blog further to know the process of how you can configure your email accounts together at one platform. So, let’s get started:
As Outlook is a unified email program platform that lets any more to configure more than one email account on its platform. So, by configuring your SBCGlobal email account in Outlook, you can make your email exchanging process from both your accounts, easy and simple. However, in order to configure SBC Global email account in Outlook, you first need to know the ‘SBCGlobal email settings for both IMAP and POP account type, and they are as follows:
SBCGlobal email settings for IMAP—
- Incoming E-mail Server: imap.mail.att.net
- Incoming Port: 993
- Outgoing E-mail Server: smtp.mail.att.net
- Outgoing Port: 465
- Requires SSL: Yes
- Requires authentication: Yes
SBCGlobal email settings for POP—
- Incoming E-mail Server: inbound.att.net
- Incoming Port: 995
- Outgoing E-mail Server: outbound.att.net
- Outgoing Port: 465
- Requires SSL: Yes
- Requires authentication: Yes
And, if your SBCglobal email account is merged with Yahoo then, you need to enter these given details in the server setting information:
SBCGlobal email settings for IMAP—
- Incoming E-mail Server: imap.mail.yahoo.com
- Incoming Port: 993
- Outgoing E-mail Server: smtp.mail.yahoo.com
- Outgoing Port: 465
- Requires SSL: Yes
- Requires authentication: Yes
SBC Global email settings for POP—
- Incoming E-mail Server: inbound.yahoo.com
- Incoming Port: 995
- Outgoing E-mail Server: outbound.yahoo.com
- Outgoing Port: 465
- Requires SSL: Yes
- Requires authentication: Yes
Now, as you came to know the required server settings to configure SBCGlobal email account in Outlook, let’s move on and perform these below-given steps to configure SBCGlobal account in the MS Outlook platform. However, before starting with the process you have to choose either IMAP or POP to set up your account in outlook. But, for the convenience of all users, we’ve mentioned the steps for both IMAP and POP. So, choose according to your preference and then perform the below-given steps:
Setup SBCGlobal Email Account on Outlook Using IMAP Server Settings—
- Launch your MS Outlook program and select its ‘File’ option from the upper-left corner of the screen.
- Then, navigate to ‘Account Settings’ and from it, select the option ‘Manual Setup or Additional Server Type.’
- After selecting it, click on the ‘Next’ button and on the subsequent screen, enter the following information in the ‘User Information’ tab:
- Your Name- Enter Your Full Name
- Your Email Address- Enter your id of SBCGloabl.net
- After that, you’ll need to tap on the option of ‘Account Type’ and there, select ‘IMAP’ from the available options.
- Then, simply enter the IMAP server information for both ‘Incoming and Outgoing’ from the above-mentioned server information.
- Once you’re done with entering the server details, click on the ‘Login Information’ tab and in that, enter the following information:
- User's Name- Your SBC Global Account’s Username
- Email Address: Your SBC Global email ID
- Password: Your SBC Global email account sign-in password
- Log in with the type of ‘Encrypted Connection’: SSL
- Now, after you are done entering the required information, enter the ‘OK’ button to save the settings.
- Lastly, click on the ‘Next’ and the ‘Finish’ button.
Setup SBCGlobal Email Account on Outlook Using POP Server Settings—
- Similar to the above-mentioned instructions for the IMAP server settings, perform the steps till 3 steps.
- Then, instead of selecting IMAP, choose POP as your account type to configure SBC Global email account in Outlook.
- After selecting POP as your account type, enter its server information for both ‘Incoming and Outgoing’ from the above-mentioned POP server settings.
- Then, again follow the steps from 6 to 8 to finally finish the configuration process of the SBC Global email account in Outlook.
- Now, login to your SBC Global email account in order to check that you’ve successfully configured your account in Outlook.
That’s all! This is all about how you can configure your SBC Global email account in Outlook—‘the unified email program.’ However, if you need any further assistance for the same, you can visit the technology website ‘Get assist'.
Also read - https://getassist.net/fix-sbcglobal-email-not-working-with-outlook/
About the Creator
Get Assist
Getassist.net is a great place to stay up and read the latest blogs, learn about technology, and feel great about applying your mind to something other than social media. Visit here - https://getassist.net/




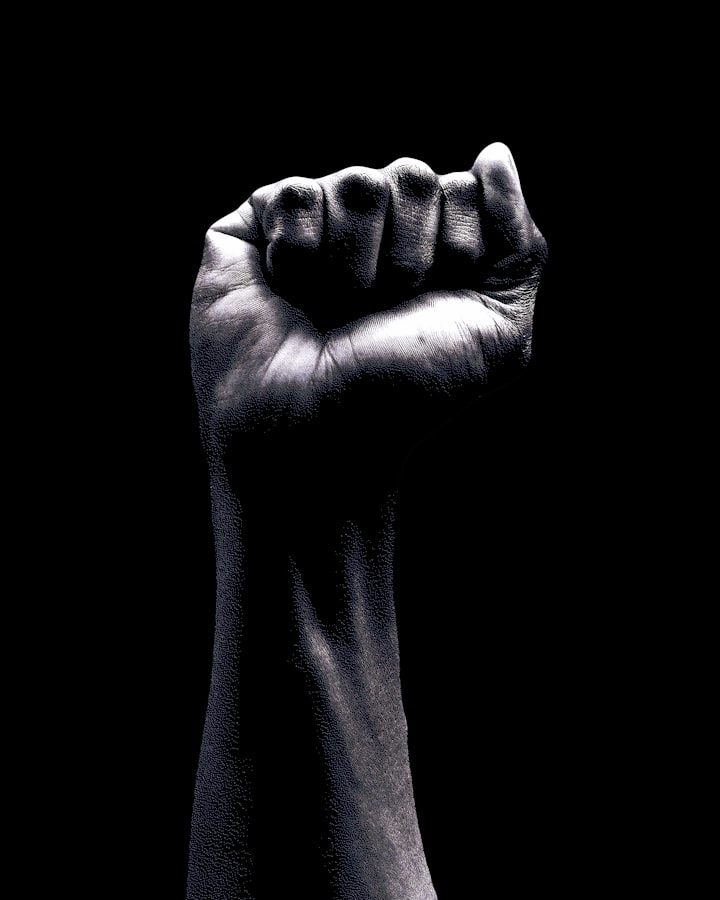

Comments
There are no comments for this story
Be the first to respond and start the conversation.