
Welcome to our comprehensive guide on how to check mouse DPI! Are you tired of searching for accurate information on this topic? Look no further, as we have curated a detailed article that will equip you with everything you need to know about mouse DPI and how to check it. Whether you are a gamer, graphic designer, or simply someone interested in optimizing your mouse settings, this guide will help you understand DPI and its significance in achieving precise cursor movements. Let's dive in!
Understanding DPI: Demystifying the Jargon
DPI stands for Dots Per Inch and is a measurement used to determine the sensitivity of a computer mouse. It refers to the number of dots (or pixels) the mouse cursor moves on the screen for every inch it travels physically. A higher DPI setting means the cursor moves more quickly, covering larger distances on the screen, while a lower DPI setting results in slower cursor movements. DPI is an essential parameter for anyone who relies on precise cursor control, such as gamers, designers, and professionals in various fields.
Why Checking Mouse DPI is Important
Accurate control of the mouse cursor is crucial for various tasks, especially in gaming and design work. Understanding your mouse's DPI setting allows you to fine-tune its sensitivity according to your preferences and the specific requirements of your tasks. By optimizing the DPI, you can achieve precise and consistent cursor movements, resulting in improved accuracy and responsiveness.
Methods to Check Mouse DPI
Now that we've covered the basics, let's explore different methods to check your mouse's DPI:
1. Manufacturer's Specifications
The easiest way to determine your mouse's DPI is to consult the manufacturer's specifications. Most reputable mouse manufacturers provide detailed information about their products, including the DPI range. Check the user manual or visit the manufacturer's website to find the specifications for your specific mouse model.
2. Mouse Software
Many gaming mice and high-end mice come with dedicated software that allows you to customize various settings, including DPI. Install the manufacturer's software and navigate through the settings to locate the DPI configuration. In the software, you can usually find the current DPI setting and adjust it to your desired sensitivity.
3. Online DPI Analyzer
If you don't have access to the manufacturer's specifications or software, you can use online DPI analyzer tools. These tools utilize a combination of on-screen measurements and mouse movements to estimate your mouse's DPI. Simply follow the instructions provided by the analyzer tool, and it will provide you with an approximate DPI value.
4. Physical Measurement Method
For those who prefer a more hands-on approach, the physical measurement method can be used to determine your mouse's DPI. To do this, you need a ruler with inches or centimeters and a piece of paper. Place the piece of paper on a flat surface and position the mouse at one edge. Move the mouse precisely one inch (or centimeter) and measure the distance the cursor traveled on the screen. This measurement will give you an idea of your mouse's DPI.
Optimizing Mouse DPI for Different Tasks
Now that you have successfully determined your mouse's DPI, it's time to optimize it for your specific needs. Here are some guidelines to help you make the most out of your mouse's DPI settings:
1. Gaming
In gaming, the optimal DPI setting depends on your personal preferences and the type of game you play. Generally, a lower DPI (around 400-800) is favored by professional gamers as it provides better accuracy for precise movements. However, if you prefer faster cursor movements, you can increase the DPI accordingly.
2. Graphic Design and Precision Work
Graphic designers and professionals who require precise cursor control often prefer higher DPI settings (800-1600 or even higher). This allows for smoother movements and finer adjustments when working on detailed designs or editing images.
3. Everyday Use
For general computer usage, a DPI setting between 800-1200 is usually sufficient. This range offers a good balance between cursor speed and accuracy for everyday tasks like browsing the web, writing documents, or managing spreadsheets.
Conclusion
Congratulations! You have now become well-versed in the art of checking mouse DPI. By understanding the significance of DPI and using the appropriate methods to determine and optimize your mouse's sensitivity, you can enhance your overall computing experience. Whether you are a gamer, designer, or someone seeking precise cursor control, mastering your mouse's DPI settings will undoubtedly improve your productivity and efficiency.

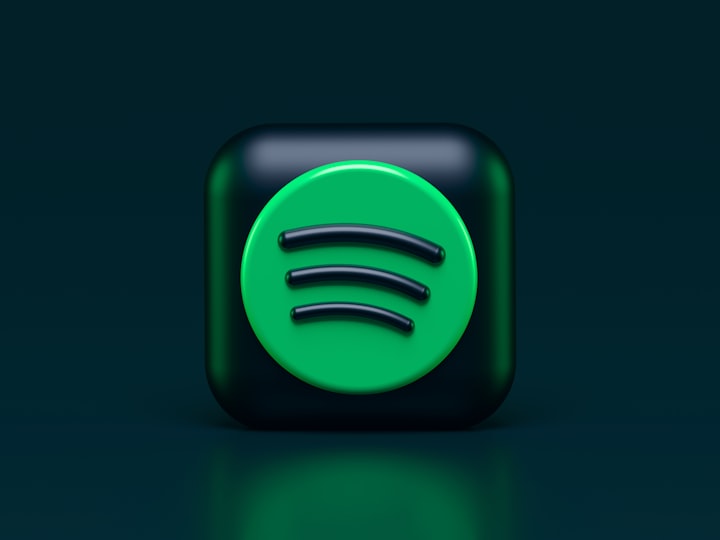



Comments
There are no comments for this story
Be the first to respond and start the conversation.