Easy Guide to Transfer Tidal Songs to Apple Music
Wanna move your favorite songs or playlists from Tidal to Apple Music? This post will guide you to download and transfer Tidal music to Apple Music.

You may have already discovered the frustrating fact that music platforms were not built with an option for music transfer between different streaming services. In this case, if you'd like to enjoy your existing playlists of Tidal on Apple Music, you could manually recollect songs and build up all your playlists again, but that could take years and a ton of determination. Or, you can turn to third-party tools, such as SongShift, TuneMyMusic, and Soundiiz.
However, these tools are not foolproof. In this article, we'll demonstrate how to download and copy Tidal music to Apple Music using another reliable streaming tool - AudiCable Audio Recorder. Keep reading!
Part 1. How to Download Tidal Music as Local Audio
Part 2. How to Transfer Tidal Songs to Apple Music
Part 1. How to Download Tidal Music as Local Audio
Tool Required: AudiCable Tidal Music Recorder
There is currently no in-built way to move songs from Tidal to Apple Music, but luckily AudiCable Tidal Music Recorder here provides a workaround. With the help of the AudiCable program, users of Tidal Free, Tidal HiFi, and Tidal HiFi Plus are available to download lossless audio from TIDAL to local audio, hence they can import the downloaded music content to iTunes with ease.
AudiCable Tidal Music Recorder is designed for converting songs/albums/podcasts and more from Tidal to the computer. Once the output parameters are set, this tool effortlessly saves Tidal music to MP3, AAC, WAV, FLAC, AIFF, and ALAC with original audio quality and ID3 tags preserved. Apart from Tidal, AudiCable also excels in music recording from a wide variety of streaming music services like Spotify, Amazon Music, Apple Music, and so on.

Step-by-step Guide
Before importing Tidal music to Apple Music, please take first to follow the steps below on downloading Tidal Music to the local drive. This process is easy, and you're not required to install the TIDAL application.
Step 1 Download and Install AudiCable Tidal Music Recorder
Take first to download and run AudiCable for Windows or Mac. Most popular music streaming platforms are displayed on the main interface of AudiCable. Navigate to "Tidal" and click.

Note: Using the "Add other sources" button, you can also add other music services that you want. Just copy the official website, customize it with a new name, and then implement a new music platform.
Step 2 Choose the Player and Sign in
Please choose the way you want to download Tidal music. After that, sign in with your Tidal account. Tidal Free, Tidal Hi-Fi, Tidal Hi-Fi Plus accounts are available.

Note: The first option will bring up AudiCable's built-in web player window, and the second will pop up from your Chrome.
Step 3 Adjust the Output Parameters for Tidal Music
On the top-right corner of AudiCable, click on a "gear icon". From the pop-up setting window, you're free to adjust the output format for your Tidal music. When done with the settings, you can directly close the window to apply all changes.

Note: Apart from the output format, you can also freely customize the output quality, output folder, output files name, output organized and output path as you like. Among them, the audio quality varies from 128kbps to 320kbps.
Step 4 Start Downloading Tidal Music
Choose your preferred Tidal songs, playlist, or albums to play. As soon as you play the song, AudiCable will start recording simultaneously. All recorded Tidal songs are saved in the format you set before.

Note: Please make sure that your network is stable during recording. If you want to mute the sound and just download Tidal music in the background, you can go to the upper right, and tap the "sound" icon to switch to mute.
Step 5 Get Downloaded Tidal Audio on Your Computer Folder
Click the "Recorded" tap, and the "Folder icon" behind a song, then you can quickly locate Tidal downloads.

Part 2. How to Transfer Tidal Songs to Apple Music
When you've got lossless Tidal audio files locally, move on to importing Tidal songs to the iTunes library with a few simple clicks.
Step 1: Open iTunes on your PC.
Step 2: Click " File > Add Folder to Library ". Here locate where the downloaded Tidal tracks reside, then click " Select the folder ".

When the importing process is completed, you can find them in your Library. If you want to sync these Tidal songs to access your music libray across iPhone and iPad, connect your device to your computer using a USB or a Wi-Fi connection. Then click the Device button, tap the Sync tickbox and select the items you want to sync automatically each time you connect your device.
Conclusion
The music streaming services Tidal and Apple Music are equally well-liked. Whether you're using either service or using both simultaneously, you'll need a way of transferring songs between Tidal and Apple Music. You can move Tidal music to iTunes effortlessly by following the tutorial above, so you don't have to rebuild them from scratch in Apple Music. Give it a shot now!
About the Creator
Whitney Brown
Love to share stunning music ideas from all streaming music resources.
Resource site in https://www.audicable.com/



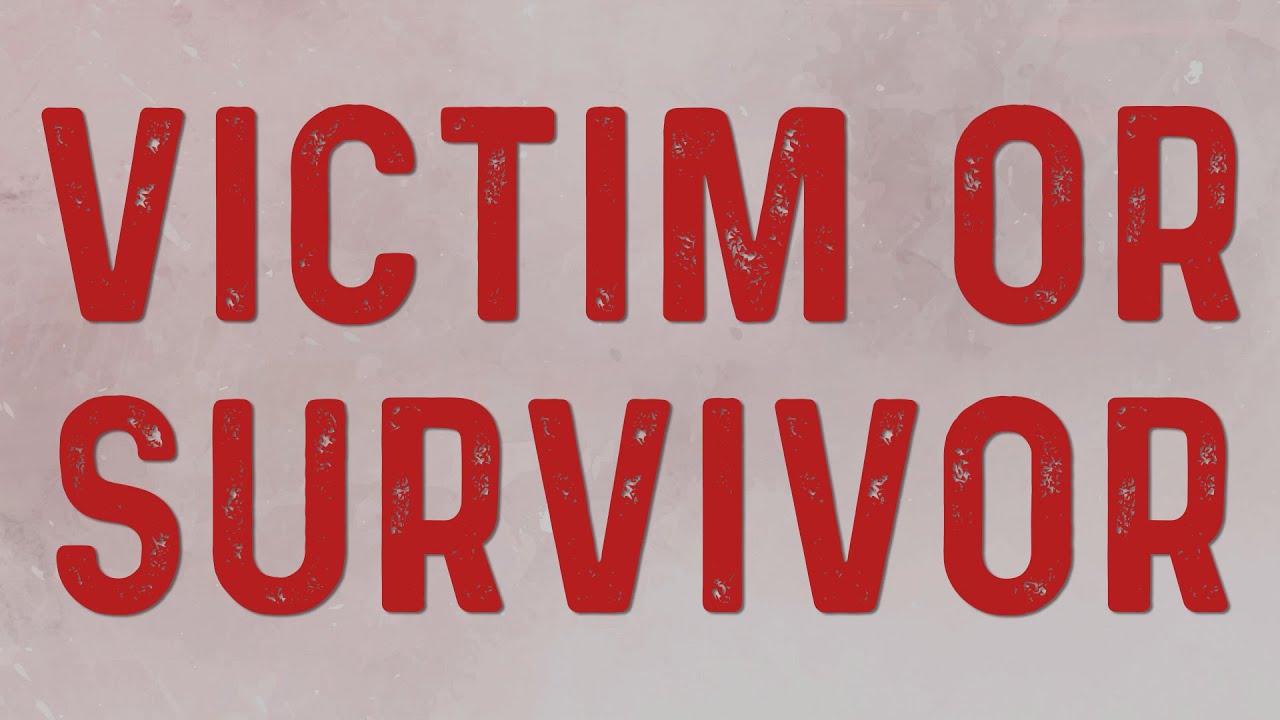


Comments (2)
Great! I have a similar dedicated tool, which is AudBite Tidal Music Converter. It does the same thing, converting music from Tidal to common audio formats like MP3, AAC, FLAC, WAV, etc. However, it's cheaper and I like it.
Hello!If you need a quick and easy transfer of playlists try musconv