A Step-by-Step Guide to Beauty Photo Retouching
The basics of retouching beauty photos is an essential skill for any photographer and creative retoucher. Retouching beauty photos can be a great way to enhance the look and feel of your images.

The basics of retouching beauty photos
The basics of retouching beauty photos is an essential skill for any photographer and creative retoucher. Retouching beauty photos can be a great way to enhance the look and feel of your images. With the right techniques, you can create stunning results that will keep your clients coming back for more. To get started, you'll need some basic tools such as photo editing software, a Wacom tablet, and a set of brushes. Once you have these tools in place, you can begin learning the basics such as correcting skin tones, removing blemishes or imperfections, eliminating wrinkles, and smoothing out the skin tone. Additionally, you should also learn how to adjust color balance and contrast for dramatic effects. By mastering these skills, you'll be able to produce beautiful beauty shots with added flair!
Prepare the image for retouching by adjusting the levels, contrast, and color balance

Do you want to take your image retouching skills to the next level? Preparing the image for retouching is just as important as applying any filters or effects. By adjusting levels, contrast, and color balance, you can get the best out of your photos and make them shine. This step-by-step guide will show you how to get started.
Step-by-Step Guide:
1. Adjust Levels:
a. Open the Levels Dialog Box: Open the photo you want to edit in your chosen photo-editing software and click on the “Levels” option in the “Enhance” menu.
b. Adjust the Input Levels: The input levels determine the shadows, mid-tones and highlights of the image. Drag them to the left and right until you are happy with the light and dark areas of the photo.
c. Adjust the Output Levels: The output levels determine the overall lightness and darkness of the image. Drag them to the left and right to adjust the brightness and darkness of the photo.
2. Adjust Contrast:
a. Open the Contrast Dialog Box: Click on the “Contrast” option in the “Enhance” menu.
b. Adjust the Contrast: Adjust the contrast by sliding the contrast slider to the left and right until you are happy with the effect.
3. Adjust Color Balance:
a. Open the Color Balance Dialog Box: Click on the “Color Balance” option in the “Enhance” menu.
b. Adjust the Color Balance: Adjust the color balance by sliding the color balance sliders to the left and right until you are happy with the effect.
Tips & Expert Advice
If you’re not sure how to adjust the contrast, levels, and color balance of your photo, it may be helpful to look to tutorials or expert advice online so your photos look as professional as possible.
If you find yourself struggling to adjust the levels, try using the changes from a similar photo as a starting point and adjust from there.
By following this guide, you can easily adjust the levels, contrast, and color balance of your photos to create the most polished and professional look possible. Of course, using the right tools and techniques is just the start – you’ll need to practice to perfect your retouching skills. With a bit of practice and patience, you can make your photos look like a professional photographer captured them.
Use a brush to soften skin imperfections and blemishes

Step 1 – Creating a Layer
The first step involves creating a new layer. Click Layer in the toolbar, and then select “New”, followed by “Layer”. This way, you can keep the original image intact while creating a layer that will hold the edits you make.
Step 2 – Selecting the Brush
Next, you’ll need to select a brush. Open the brush selection drop-down menu, located at the top of the tools window. Select a brush from the ‘Soft Round’ or a ‘Feathery Smudge’ option.
Step 3 – Adjusting the Brush’s Opacity
Once you’ve chosen a brush, adjust its opacity of it accordingly. A higher opacity will make the brush more visible, while a lower opacity will make it less noticeable.
Step 4 – Applying the Brush
Now, you can begin applying the brush. Using your mouse, work the brush across the face, over any area you wish to soften. Be sure to pay careful attention to the edges, as this will have the biggest effect on the result.
Step 5 – Previewing the Edits
Once you’ve finished applying the brush, preview the edits on the image. If you’re not pleased with the result, you can always lower the opacity, or increase the brush size for more control.
Step 6 – Saving the Image
When you’re satisfied with the result, click the ‘Save’ icon in the toolbar, or select File from the menu, followed by ‘Save As’. This will ensure that the file is saved accordingly.
Tips
• Keep the opacity of the brush low to begin with and gradually increase it until you find the desired result
• Concentrate on the edges, as the smoother these are, the more natural the result will be
• If you need extra control, adjust the brush size, as this will create a more thematic end product
Expert Advice
If you’re struggling to achieve a natural-looking end product, use a layer mask. This will allow you to control the precision of the brush more accurately, resulting in an outcome which looks much better.
Using a brush to soften skin imperfections and blemishes in Photoshop is an extremely simple process, that anyone can follow. By following the above steps and taking the expert advice into consideration, you’ll be able to create a flawless, natural-looking end result.
Use a texture brush to add texture and dimension to the photo

Using a texture brush in Photoshop can be a great way to add both texture and dimension to a photo. Whether you are looking to add a painted look, a grunge effect, or something more subtle, texture brushes are a simple and effective tool that can bring your images to life. In this section, we will walk you through the steps of how to use a texture brush to add texture and depth to a photo in Photoshop.
Step 1: Choose the right texture brush
The first step in adding texture to your image is choosing the right texture brush. For a painted effect you'll want to use a brush with a similar type of texture, while a grunge effect typically calls for a more distressed texture. Knowing which type of texture brush will work best for your project will help you achieve the desired result.
Step 2: Adjust the brush settings
Once you've chosen the texture brush, you need to adjust the brush settings. You'll want to adjust the size of the brush, the amount of texture to be applied, and the opacity of the texture. These settings can be adjusted to get the look you're after.
Step 3: Apply the texture
Now that you have your brush set up, you can start applying the texture to your image. Start with a light touch to avoid overdoing it. You can always add more texture if needed, but it can be difficult to take away once it is applied.
Step 4: Adjust the blending modes
Once you have applied the texture to the photo, you can tweak the blending modes to get the desired effect. Changing the blending mode to Darken, Multiply, or Overlay can give your photo a more subtle, depth-filled look.
Tips and Expert Advice
Experiment with different blend modes to get the look you want.
Use a light touch when applying the texture so as not to overwhelm the image.
Play around with the brush settings and opacity to get the desired effect.
Use layer masks to hide certain areas of the image from the texture.
Using a texture brush in Photoshop can be a great way to add both texture and dimension to an image. With a few simple steps and a bit of experimentation, you can easily take your photos to the next level. With the right brush and settings, you can create a stunning, life-like image with a textured look.
Remove wrinkles and dark circles with the healing tool

Step by Step Guide on How to Remove Wrinkles and Dark Circles with the Healing Tool in Photoshop
Are you looking for a quick and easy way to edit and improve your photos in Adobe Photoshop? Look no further than the Healing Tool! With just a few clicks, you can quickly clear away wrinkles, dark circles, blemishes, and other skin tone imperfections from your photos. Read on to learn how to use the Healing Tool to your advantage!
Step 1: Select the Healing Tool
The first step is to select the Healing Tool from the toolbar on the left side of your Photoshop workspace. The Healing Tool looks like a bandage and can be found at the bottom of the fly-out menu when you select the Spot Healing Brush tool which is located in the Toolbar.
Step 2: Adjust the Brush Settings
Next, you want to adjust the settings for the Healing Tool so that it can better target your chosen area. Open the main brush settings tab and adjust the size, hardness, and strength so that it fits your needs. It’s a good idea to experiment with different settings to get the best results.
Step 3: Mark Areas for Healing
Once you’ve adjusted the brush settings, it’s time to start applying the Healing Tool. To do this, just select and mark the areas that you want to “heal,” such as wrinkles, dark circles, blemishes, etc. Making sure that the area that you’re healing is completely covered is important, so take your time to get it right.
Step 4: Start “Healing”
Once you’ve marked the area that you’d like to heal, it’s time to actually “heal” it. To do this, simply drag or brush the Healing Tool over the marked area. As you work, you should see the area smoothing out and taking on a more natural and even appearance.
Step 5: Adjust the Result
Once you’ve healed the chosen area, you may still want to make some additional adjustments. To do this, you can use the Brush Tool to add or remove specific parts of the healed area. You can also use the Opacity slider to make the area blend more seamlessly with the rest of the image.
Tips and Tricks
• When adjusting the brush settings, make sure to keep the size, hardness, and strength settings balanced to get the best results.
• Make sure to select an area that is larger than the areas that you plan to heal. This will help ensure that the edited area looks natural and not overly processed.
• Pay attention to any small details that may have been missed in the healing process. These can easily be corrected with the Brush Tool.
Expert Advice
When using the Healing Tool, it’s important to remember that it’s just one part of editing. You may also want to use other tools, such as the Clone Stamp Tool, to further refine your images before you export them.
By following these steps, you now know how to use the Healing Tool in Adobe Photoshop to quickly erase wrinkles, dark circles, blemishes, and other skin tone issues from your photos. With a little practice and patience, you can master this powerful tool and create amazing images with it!
Add highlights to the eyes, cheeks, and lips

Bringing out your inner glow can be daunting, but highlighting is a great way to complement your natural beauty. Highlighting is an effortless technique used to create a subtle—or dramatic—glow on your face. By strategically applying highlighter on your eyes, cheeks, and lips, you can achieve an illuminated look that's sure to turn heads.
Step 1: Prep Your Skin
Before you apply highlight, make sure to prep your skin accordingly. First, cleanse your face and apply any other skincare items—moisturizer and SPF should come before highlighting. Also, use a primer for best results. Primer helps your highlight go on smoother and last longer.
Step 2: Highlight Your Eyes
Start by applying a creamy, yellow-toned highlighter to the inner corner of your eye and underneath your eyebrow. For a more saturated look, use a dampened flat brush for application. Finish off with a more pearlescent color to your eyelids and along the brow bones.
For those of us with monolids, apply the inner corner highlighter along the upper eyelid and take the pearlescent color directly to the crease.
Step 3: Highlight Your Cheeks
Find the cheekbones and lightly dust a pink hue highlighter along the area and across the bridge of the nose to create a highlight pop. This can also be used to draw attention to a defined bridge or cupid’s bow.
Step 4: Highlight Your Lips
To make your lips look full and hydrated, lightly dab a pink highlighter in the center of the lips. This will make your lips look more luscious and full.
Tips & Expert Advice
For dramatic looks, opt for a more shimmery highlight and avoid metallic formulas that can make your skin look less than youthful.
If you're going out for the night and want to ensure your look sticks, use a setting spray after applying highlight.
It doesn't have to be hard to draw attention to your best features. With a bit of practice and the right products, you can highlight your eyes, cheeks, and lips to perfection. Remember to choose the right shades and products that best match your skin tone and desired results. With the right highlighting technique, you too can achieve an illuminated look.
Adjust lighting with curves or layer masks
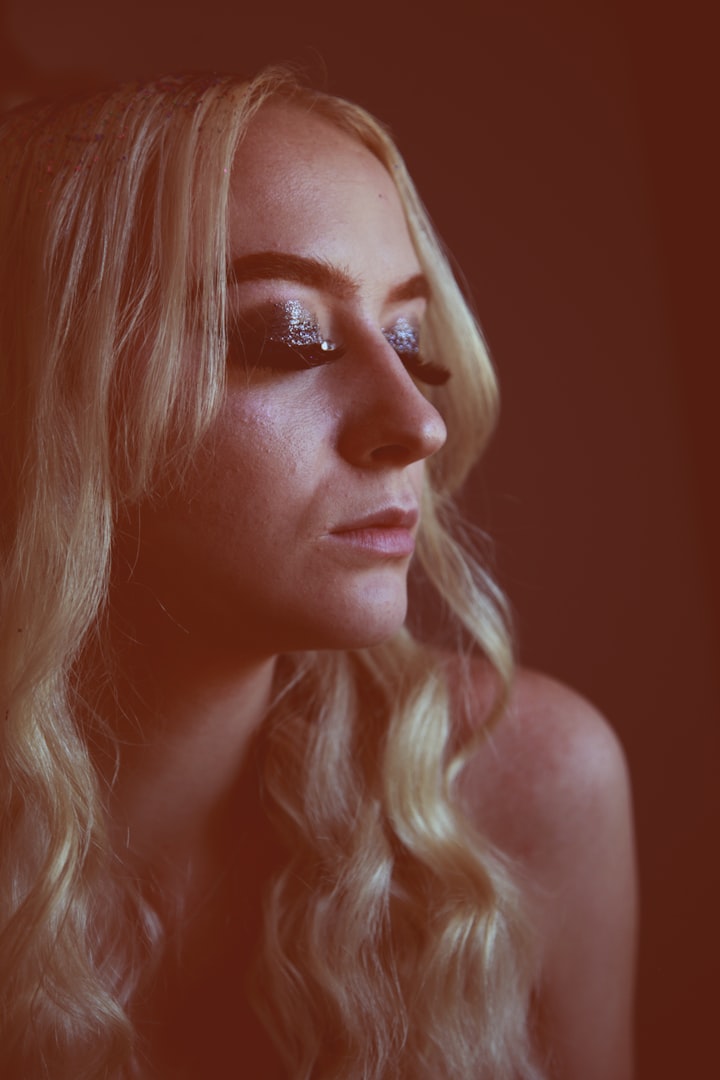
Lighting can make a huge difference in making a photo stand out or not. It’s essential to have the right balance of brightness, contrast, and color to create an image that you’re happy with. Fortunately, through tools like Photoshop’s Curves or Layer Masks, you can make adjustments to the lighting to help create the right atmosphere. Read on to learn how to adjust lighting with either Curves or Layer Masks in Photoshop.
Step 1: Open the Image in Photoshop
The first step is to open your image in Photoshop. This is easily done by going to the “File” menu and selecting “Open…”. Then, choose the image you wish to edit and click on “Open”.
Step 2: Create a New Layer
Next, create a new layer by clicking on the “Layer” tab and then selecting “New Layer”. Make sure to select “Blank Layer” otherwise, your adjustment layer won’t work.
Step 3: Select Curves or Layer Masks
Now it’s time to choose between Curves or Layer Masks. You can do this by selecting “Curves” or “Layer Masks” from the “Adjustments” tab in the tools panel.
If you’ve chosen Curves:
• Select the “Themes” option in the Curves tab and choose the one that best suits the tone of your image.
• Drag the anchor points to manipulate the curve according to the needs of your image.
If you’ve chosen Layer Masks:
• Select the “Layer Masks” option in the tools panel.
• Select the type of mask you’d like to use.
• In the “Brush” tab, choose the brush type and size that best suits the area you’d like to modify.
• Paint the mask over the area of the image that you’d like to modify.
Step 4: Adjust the Lighting
Finally, adjust the lighting of the image to your specifications. You can do this by adjusting the Curves or Layer Masks you’ve added until you get the desired result. Make sure to save your project at the end.
Tips and Expert Advice:
• Start with small, gradual adjustments before making large changes to the lighting of your image—especially with Curves.
• Adjust the color of your image as needed, either by using the Color Balance tool or the Hue/Saturation tool.
• Take your time and make sure to save your project at regular intervals in case you need to make adjustments later.
Through Photoshop, adjusting the lighting of your image is an easy task. Using either Curves or Layer Masks is an effective method for achieving the desired effect. Remember to make small adjustments as you go, as too much alteration could negatively affect the result. With a bit of practice and patience, you’ll be able to achieve the lighting that best suits your image.
Finalize your photo with sharpening and noise-reduction techniques

As photographers, you’re often faced with trying to get that perfect photo - and since no one can take the perfect picture right away, it’s important to know how to use some of the post-production techniques available. In this section, we’ll look at two techniques – sharpening and noise reduction – and show you exactly how to use them. With these techniques, you’ll be able to perfect an already good photo and turn it into a great one.
Step One: Assess your photo
Before you begin any post-production work, it’s important to take a look at your photo and evaluate whether or not it needs any of the photo-enhancing techniques. If you don’t think you need it, you could save time.
Step Two: Sharpening
Sharpening a photo means making the edges appear crisper and more defined. To sharpen a photo:
- Open the photo in Photoshop
- Duplicate the layer
- Go to the ‘Filter’ menu
- Select the ‘Sharpen’ option
- Set the ‘Amount’ and ‘Radius’ to determine the type of sharpening you want
- Choose ‘OK’ when you’re finished
Step Three: Noise Reduction
Noise reduction is an important technique for making a photo appear clearer and crisper. To reduce noise:
- Open the photo in Photoshop
- Go to the ‘Filter’ menu
- Choose the ‘Noise’ option
- Set the ‘Amount’, ‘Strength’, and ‘Smoothing’ to your preference
- Choose ‘OK’ when you’re finished
Tips, Expert Advice
Sharpening and noise reduction can be tricky, so it’s often best to use these techniques sparingly. To avoid over-processing your photo, always keep an eye on your settings and preview the changes using the ‘Preview’ button. Additionally, it’s best to keep track of the changes you’ve made so you can more easily undo anything that didn’t look right. Finally, it’s often best to experiment with different settings to find the one that works best for your photo. With a little practice, you’ll soon be sharpening and reducing noise like an expert!
Conclusion
In conclusion, beauty photo retouching is a great way to enhance your photos and make them look more professional. By following the steps outlined in this article, you can easily learn how to retouch your photos and make them look stunning. From selecting the right photo to adjusting the exposure and color to adding special effects and finishing touches, you can create beautiful photos with just a few clicks. Thank you for reading this step-by-step guide to beauty photo retouching!
About the Creator
MD Samiul Islam
I'm a photographer based in the Dallas/Fort Worth area. With over Five years of experience, I have the knowledge and expertise to capture memories that will last a lifetime.






Comments
There are no comments for this story
Be the first to respond and start the conversation.