How to Join a WhatsApp Conference Call
Step-by-Step Guide:

Introduction:
WhatsApp is a popular messaging and communication platform that offers a convenient way to connect with friends, family, and colleagues. One of its key features is the ability to make conference calls, allowing multiple participants to join a call simultaneously. In this detailed step-by-step guide, we will walk you through the process of joining a WhatsApp conference call.
Step 1: Install WhatsApp
To get started, ensure that you have WhatsApp installed on your mobile device. WhatsApp is available for both iOS and Android platforms. Simply open your device's app store (App Store for iPhone or Google Play Store for Android), search for "WhatsApp," and tap the "Install" button. Once the installation is complete, launch the app.
Step 2: Sign In or Create an Account
If you already have a WhatsApp account, sign in using your phone number and verification code. If you're a new user, follow the on-screen instructions to create a new account. Provide your phone number, and WhatsApp will send you a verification code. Enter the code when prompted, and proceed to set up your account by providing your name and optional profile picture.
Step 3: Access the Chats Tab
After signing in, you will be taken to the main interface of WhatsApp. The default tab is usually the Chats tab, where you can see your conversations and contacts.
Step 4: Start a New Chat
To initiate a conference call, you need to start a new chat. In the Chats tab, locate and tap on the "New Chat" icon. This icon is usually represented by a pencil or a message bubble and is typically found at the bottom right corner of the screen.
Step 5: Select Participants
In the new chat window, you will have the option to add participants to the conference call. Tap the "Add Participant" button, which is usually represented by a plus sign or a person icon. You can then select participants from your contact list or search for specific contacts by typing their names in the search bar. WhatsApp allows you to add multiple participants to the conference call.
Step 6: Initiate the Call
Once you have selected the participants, it's time to initiate the conference call. In the chat window, you will see icons for both video and voice calls. Tap the "Video" icon if you want to start a video conference call or tap the "Voice" icon for an audio-only conference call. The "Video" icon typically resembles a camera, while the "Voice" icon looks like a phone handset.
Step 7: Participate in the Call
Congratulations! You have successfully joined the WhatsApp conference call. You can now actively participate in the call by speaking, listening, or using video if it's a video call. If you are on a video call, your device's front-facing camera will be activated by default. To switch to the rear camera, tap the "Switch Camera" icon, usually represented by two circular arrows. Additionally, you can use features like mute or speakerphone by tapping the respective icons on the call screen.
Step 8: Manage Call Options
During the conference call, you will have various call options available to manage the call effectively. These options are accessible on the call screen. Here are some key call management features you can utilize:
a) Add Participants: If you want to add more participants to the conference call, look for the "Add Participant" icon, typically represented by a plus sign or a person icon. Tap this icon, and you will be able to select additional participants to join the call.
b) Mute Microphone: To mute your microphone and temporarily disable your audio, tap the "Mute" icon, usually depicted as a microphone with a diagonal line through it. This can be useful when you need to listen without actively participating in the conversation.
c) Enable/Disable Video: If you are on a video call and wish to turn your video off temporarily, tap the "Video" icon, usually represented by a camera with a diagonal line through it. Tapping this icon will disable your video feed, allowing you to participate in the call as an audio-only participant.
d) Speakerphone: To enable or disable the speakerphone mode, tap the "Speakerphone" icon, typically depicted as a speaker. Activating the speakerphone allows you to listen and talk without holding your device to your ear.
e) Switch to Chat: If you need to send a text message or share files during the call, tap the "Chat" icon, usually represented by a speech bubble. This will open a chat window where you can type and send messages without interrupting the ongoing call.
f) End the Call: To end the conference call, tap the "End Call" button, usually represented by a red phone handset icon. This will disconnect the call for all participants, and you will be returned to the chat window.
Step 9: Wrap Up the Call
Once the conference call is concluded, take a moment to wrap up any necessary discussions or thank the participants for their time. You can also use the chat window to share any additional information or follow-up details related to the call.
Conclusion:
WhatsApp conference calls provide a convenient and efficient way to connect with multiple participants simultaneously. By following the step-by-step instructions outlined in this guide, you can easily join and actively participate in WhatsApp conference calls. Whether it's for personal or professional purposes, WhatsApp's conference call feature enables seamless communication and collaboration with your contacts. Enjoy the benefits of conference calling and stay connected with the people who matter to you.
FAQs:
Can I join a WhatsApp conference call from a computer?
No, WhatsApp conference calls can only be joined from a mobile device.
How many participants can join a WhatsApp conference call?
WhatsApp allows up to 8 participants, including yourself, to join a conference call.
Is it possible to record a WhatsApp conference call?
WhatsApp does not provide an in-built feature to record conference calls. However, you can use third-party screen recording apps on your device to capture the call.
Can I join a WhatsApp conference call without video?
Yes, you can join a WhatsApp conference call without video by tapping the "Voice" icon instead of the "Video" icon when initiating the call.
Can I add participants to an ongoing WhatsApp conference call?
Yes, you can add participants to an ongoing WhatsApp conference call by tapping the "Add Participant" icon during the call and selecting additional contacts to join.
Gec

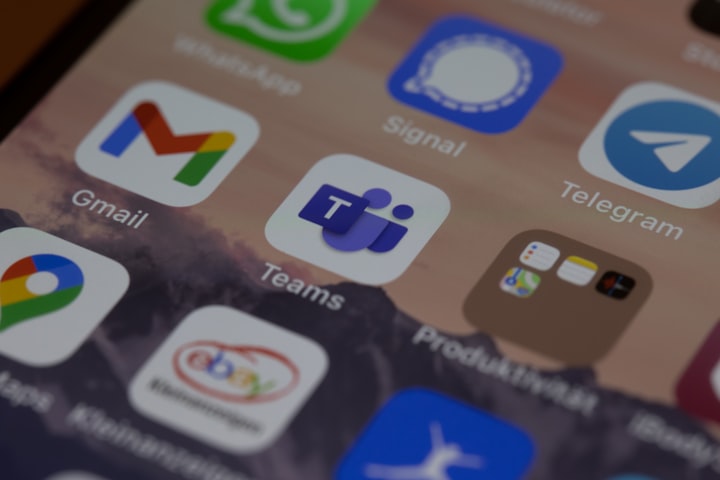



Comments
There are no comments for this story
Be the first to respond and start the conversation.