How To Take Screenshot In Laptop
Print Screen

Most of the time, when using computer tools, users may need to take screenshots. It is usually necessary to store information quickly, transfer data. Creating a screen is very easy, but the problem is that few computer users know how to do it. In this article, we will share various options for taking screenshots.
The standard way to create a screen with a print screen
Let's start by looking at the most common method of taking a screenshot of a laptop screen. Classically, standard keyboard shortcuts are used. To quickly take a screenshot, you need to perform the following manipulations:

An easy way to take screenshots using scissors
Another easy way is to use the Scissors program in the main menu of the system. This option can be useful if the print screen key is missing or if it is broken. In any case, this method is also easy to use:

Go to your desktop in standard mode.
Open the main Start menu using the checkbox box x key or the corresponding button on the taskbar at the bottom of the screen.
In the search box, type the word "scissors", click on the program that appears from the list, log in.
Run the program, click the "Create" button in the upper corner of the dialog box that opens. Select the desired snapshot format from the suggested options, the screenshot will be taken automatically when you click.
Save the resulting image to the program by clicking on the image on the floppy disk.
Attention! The Scissors program allows you to quickly format the resulting image. Try taking multiple shots in different versions for the best aspect ratio.
How to take a screenshot of a screen on a laptop in Windows 10
Due to the changed interface it can be difficult for users to perform certain tasks when working with the latest version of the Windows operating system. The developers have changed the names, changed the look and added additional functions to the main screen. However, the screenshot function remained the same. You can also use one of the described options:
Using the hot keys installed on the laptop;
Through special system applications;
With the help of additional programs downloaded from the Internet from the official site.

Using third-party programs to create screenshots
If the standard set of features used in a laptop is not enough for you, you can use special programs and applications. They can be installed in the browser via the Internet or downloaded from Playmarket. One of these programs is Lightshot, the use of which gives the user access to additional features.
Working with the application is done according to the following principles:
Go to the browser on your laptop and type the name of the required program.
Download the file and follow the instructions in the download wizard to complete the installation.
An image of the installed application should appear on the right side of the taskbar, go to its settings.
Set hotkey values to quickly take screenshots and save them.
In addition, explore the main menu and parameters, here you can find many useful functions and additional features.



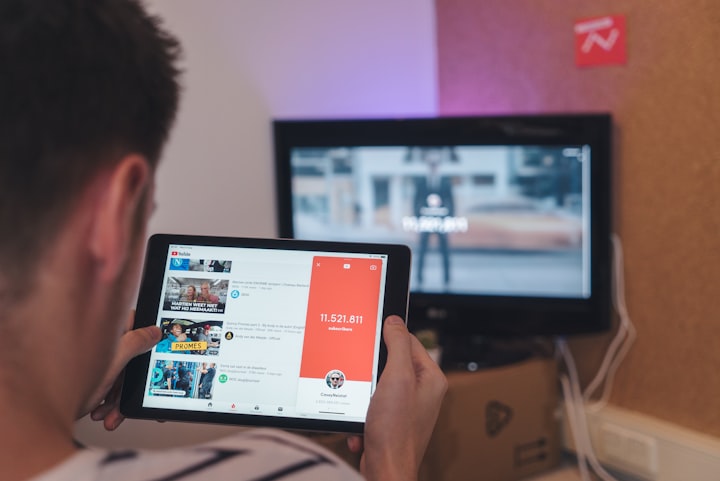

Comments
There are no comments for this story
Be the first to respond and start the conversation.