How to set strong privacy setting in windows 10
the strong privacy setting in windows 10
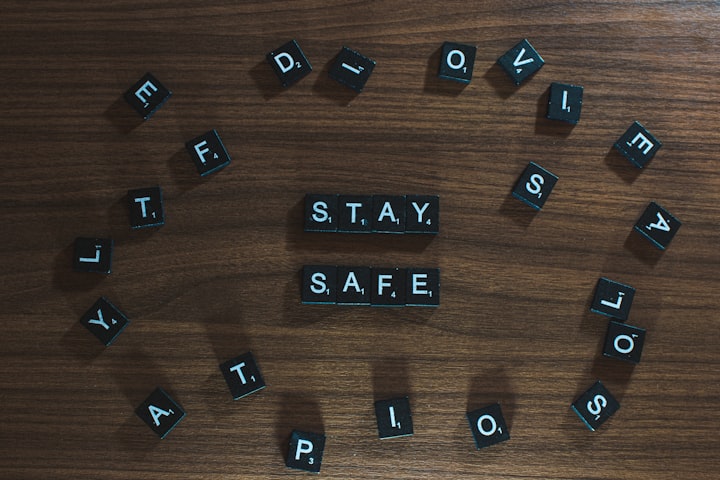
How to set strong privacy setting in windows 10
Windows computers are the No 1 key for cybercriminals because they are also the most widely targeted app in the world. But Windows 10 still has some powerful options to keep your data safe.
The best practice for Windows users to pair good privacy settings and good internet security.
Online security expert NortonLifeLock Executive Director, Mark Gorrie has put together tips to reduce the amount of data you share online and make your PC work to reduce any data loss or personally identifiable information.
Here are Mark Gorrie's NortonLifeLock tips:
Visit the Microsoft Privacy Dashboard
Navigate to https://account.microsoft.com/privacy/ and sign in to your Microsoft account. From there you will be able to access the list of privacy features we will discuss in future steps.
However, this is not a complete list of privacy features and you will need to also check your system settings on your PC for more - more on that later.
Importantly, these dashboard settings are attached to any Windows device you sign into. They are a great start to adding your privacy to Microsoft.
From the dashboard, you can delete things like your browsing and location history, stop tracking ads, delete Cortana data, voice activity, media activity, LinkedIn activity, and more. If you want to enhance privacy in Windows, this is an easy and easy place to go.
Go to your privacy settings on your PC
Click the "Windows" button in the lower-left corner of your PC
Select "Settings"
Click the "Privacy" icon
Once you are here you will have access to features in 'the next steps.
Update your settings
Update your settings under “General”, “Speech”, “Inking and typing”, “Diagnostics and feedback”, and “Activity history” within “Windows permissions” and turn off permissions to enhance your privacy
Advertising settings are tied to your Microsoft Advertising ID, which allows advertisers to recognize your unique ID and identify you through ads. This should be turned off on the "General" tab. Disabling all settings within this section will limit the amount of data you may share with advertisers and applications.
Click on the "General" tab under "Privacy"
Change the option under “Allow apps to use your advertising ID to personalize ads based on your app activity” to “Off”
Click your path to other tabs, including "Speech" "Inking and typing", "Diagnostic and feedback", and "Activity history" to limit the information you share. The location of a specific note is "Diagnostics and feedback". Here, you should only share "diagnostic data required" and delete any other sharing activities
Update your settings under “App Permissions” and only allow apps to access features where needed
The "App Permissions" section is located directly under the "Windows Permissions" section.
It may take a while but click through all the tabs here will help you turn off data tapping ends on your machine. Let's cover a few key areas:
Turn off "Location" tracking unless you have specific location requirements for your device to be tracked.

“Camera” and “Microphone” permissions must be assigned to the application. Need Zoom or Task Teams? If you do, allow access to your camera and microphone, but beware of other applications that require permission or already have one. There’s no reason why a child’s paint application needs access to your laptop’s camera. Check the permissions for camera and microphone applications carefully! Turn off “Voice activation” if you are not using your voice to activate apps.
Close Cortana
Cortana is a voice assistant for Windows, unlike Apple's Siri. When turned on, it collects many details such as calendar
entries, location, online history, and other personal information. Turning it off is easy.
Go to “Activating the Word”
Go to "Cortana" and simply turn it off
Remove access to contacts
Not all applications require access to your contacts. It is a rich source of information and allows others to connect with your community communication web
You can deactivate access to all apps by clicking on the "Contacts" tab in the "Privacy" settings. However, you may want to consider allowing other applications, such as email or messages, to keep access.
Go to "Contacts"
If you have chosen to allow applications to access your contacts, you may still be able to turn them on or off with certain apps
Think about which programs need access and move slides correctly.
Remember the basics of online safety
Password-Protect your device and applications by using different passwords and using a password manager like Norton Password Manager to create and store complex codes.
Make sure that your computer software, including your browser, is up-to-date with the release of clips to address specific security threats.
Use security software and a virtual private network (VPN) to encrypt your data. A VPN, like the one at Norton 360 Premium, creates a safer tunnel for your data. Using a VPN helps protect data as it travels between your machine and your destination - and keeps your data in the eyes of tracking software or malicious characters. VPNs are very important when connecting to free public Wi-Fi. Public Wi-Fi networks may be easy to use, but hackers can view your online activity while browsing on these insecure networks.
Be sure to scan your computer regularly for viruses, spyware, adware, and other malware. Antivirus product such as Norton 360 Premium offers protection for many devices, including PCs, Macs, smartphones, and tablets. New threats may appear every day, so be sure to keep them updated.
Lastly, do not open suspicious attachments or click unfamiliar links in emails - this often leads to malicious websites. Windows 10 offers a sophisticated way to reduce the data you share with apps that you have on your device. Take the time to visit the Microsoft Privacy Dashboard and your "Settings" and "Privacy" tabs to get your own personal preferences, so that others will not be personalized with your personal information.
About the Creator
prashant sapkota
I am a young passionate blogger, very passionate to learn about , something different, on research






Comments
There are no comments for this story
Be the first to respond and start the conversation.