How to Build a WordPress Website with SiteGround in 2022
WordPress Builder: How to Build a WordPress Website on SiteGround in 2022

This article is a more detailed tutorial on building a WordPress site on SiteGround. Although the interface of the SiteGround website may be slightly different now, the basic operations are still the same, so the reference of this article is still very strong.
This article will show you how to make a WordPress website with SiteGround, one of the best web hosting, in 13 steps.
The original intention of answersrates.com to organize this SiteGround tutorial is very simple. Nowadays, many small and medium-sized enterprises, companies, or individuals engaged in business do not have their own websites.
They may think that it is a bit difficult to create a website from scratch, especially when it comes to website building technology, which seems to be even more difficult to breakthrough.
If you are an operator of an enterprise or company engaged in business, if you do not have your own site, you are likely to have missed a lot of potential customers.
Below, you can learn about the development of the Internet in the United States. After reading it, you may know that you must start making a website.
Today, as many as 85% of consumers use the Internet to find local businesses, according to the statistical article “Survey: 85% of Consumers Use the Internet to Find Local Businesses” by the well-known US website Yelp.
Therefore, the author hopes that readers will really grasp the method of how to build a WordPress website on SiteGround through this article. Next, we officially enter the main body of the SiteGround tutorial.
How to Make a WordPress Website with SiteGround (Step-by-Step Guide)
Table Of Contents
Step 1: Visit SiteGround and choose a server package
Step 2: Choose your WordPress website domain name and suffix
Step 3: Fill in the account information and place an order to buy
Step 4: Install WordPress on SiteGround
Step 5: Build Your WordPress Site on SiteGround
Step 6: WordPress Basic Setup
Step 7: WordPress Website Theme for WordPress
Step 8: Use plugins to expand website functions in WordPress website building
Step 9: Create a WordPress website
Step 10: Blogging with WordPress
Step 11: Adjusting Site Navigation for WordPress Builder
Step 12: WordPress menu settings
Step 13: SiteGround Widget Settings
- SiteGround website summary
Step 1: Visit SiteGround and choose a server package
The first step is to choose a more reliable web host, and here I recommend using SiteGround. You may be asking “why did you choose SiteGround over other web hosts?”, I recommend you to take a look at the 10 best web hosts for 2022.
- The best web hosting in 2022
- The Best WooCommerce Web Hosting in 2022
The web host is equivalent to an online hard disk. All files, multimedia materials, and data related to the website are stored on the web host, so that users and administrators can access and call this information 24 hours a week, 7 days a week.
First, we click “Get Started” under “WordPress Hosting” on the home page to enter the package selection page, as shown below:
Then we will see the specific packages under the WordPress hosting, and then we need to click on a specific package and make a choice. Here I choose the StartUp package.
In fact, the StartUp and GrowBig packages are more suitable for beginners. The biggest difference between the two is that the GrowBig package allows users to install multiple websites, while the StartUp package can only install one website.
In addition, the GrowBig package is slightly faster. But for friends who are new to SiteGround, the StartUp package is enough.
Next, we click the “Get Started” button to continue to the next step.
Step 2: Choose your WordPress website domain name and suffix
First, popularize what is called a website domain name. The domain name is similar to google.com, excluding the preceding www.
So what is a suffix? We’ve seen many, many websites end with “.com”, “.cn”, “.net”, “.org”, “io”, “.edu”, “.uk”, and other suffixes. So you get the idea.
Enter your WordPress website domain name
Next, we enter our domain name. The choice of the website domain name is also more particular, you can refer to this guide on how to choose a website domain name.
For example, I enter ‘answers rates’ in the space in the above figure and then press the Enter key on the keyboard. The result shows that the domain name is occupied when I go to the next step.
In fact, the domain names of most websites with only one word are almost all taken up. So in this step, you need to enter a domain name that no one else has used.
This is also the business of domain name trading and website trading in the Internet field.
Choose a WordPress site suffix
If you want your website to be exposed all over the world, it is recommended that you choose “.com”, because this suffix is the most common and easier to remember.
Alternatively, you can choose between “.org” (from the English word organization — organization) and “.net” (from the English word network — network).
If your target customers are only for a certain country, then you can also use suffixes with obvious country flags, such as “.uk”, “.cn”, “.nz”, etc.
Next, click “Proceed” to proceed.
Step 3: Fill in the account information and place an order to buy
1. Enter your email address and create a password
At the same time (this address and password are important information for logging in to SiteGround, be sure to write it down and keep it in mind).
2. Enter contact and payment information
!!! Note: If you don’t have a VISA or MasterCard, you can also pay via PayPal.
3. Select the data center closest to your target customers and target groups.
SiteGround is one of the few web hosting providers with data centers in multiple countries (current data centers are located in Chicago, Amsterdam, Singapore, and London). Choosing the data center closest to your target customers and target groups is to make it easier for users in the target location to open your website faster.
Also read: 13 Types of Content that will Drive More Traffic in 2022
Don’t miss the fact that the data center factor has weakened now, because the performance of many web hosting hosts today is similar, and many hosting hosts basically cover the world.
In fact, the speed of SiteGround is very fast, no matter where you are, the speed is faster. If your target group is the whole world, it is not so important to choose which data center.
4. Time limit for purchasing SiteGround web hosting.
The time limit for purchasing a SiteGround network host is more important because the corresponding prices are different, and the discounts and discounts given are also different. The longer you choose, the better the discount it gives.
And all SiteGrounds come with a 30-day money-back guarantee, so if you want to switch to another web-hosting provider, you can still apply for a refund.
5. Check the “Domain Registration” option.
This is to allow you to confirm the website domain name you selected earlier.
6. Select the “Domain Privacy” option (recommended, but optional).
All website owners require contact details to be stored on WHOIS. This service provided by SiteGround mainly replaces the website owner’s own contact information, which is more convenient to protect personal privacy and data security.
But if you have registered a company address and phone number, this option can be unchecked.
7. Select whether to enable the “SiteGround Website Scanning” service.
This option is primarily intended to scan websites for malicious code, and you can be notified if a website is hacked.
Usually, due to cost considerations, the average person will not choose this option. However, if your website is relatively large, it is recommended that you choose this option.
This service from SiteGround doesn’t prevent websites from being hacked, but it can notify you when an attack occurs. If your budget is limited, you can leave this option unchecked.
8. Select the “Terms of Service” option and click “Pay Now”.
These two options are general options. One is called terms of service and the other is paid.
!!! Note: When making a payment, if you do not have a MasterCard or Visa, an error message will appear. At this point, you need to click the Help button on the top right of the home page, and then enter the same username and email address to communicate with the customer online. The customer staff will give you a PayPal account, and then you can transfer money directly to that account. (Pay with PayPal, you can skip the next step).
Step 4: Install WordPress on SiteGround
This part is about how to install WordPress on SiteGround, which is actually very simple.
Log in to your SiteGround account
After the payment is completed, the email address used to register SiteGround will receive an email from SiteGround, which contains the account and password for logging in to SiteGround. But you must remember that the account and password for logging in to SG (abbreviation of SiteGround) can only be known by yourself and cannot be given to others.
Then use the SiteGround account and password you received in your email to log in. After logging in, you will see the account creation success page. Next, you need to click on Proceed To Customer Area. As shown below:
After clicking the Proceed To Customer Area button, you will see the page below.
In addition, be sure to remember to check the “Thanks, but I don’t need help” option, and then click the “Proceed” button to continue the installation.
Go to the C-Panel (Control Panel) of your SiteGround account
After logging into your SiteGround account, click the My Accounts button, as shown below:
After entering the Accounts page (that is, the account page), click the Go to cPanel button below to enter the installer. As shown below:
Install SSL Certificate in cPanel
Once on the cPanel page, slide the mouse until you see the Security tab. Before installing WordPress and creating a website, it is recommended to install an SSL certificate on your domain name.
This is a free SSL certificate provided by SiteGround (SSL certificate can make your website more secure, usually when opening a website, if there is a green lock mark in the search bar, it proves that the website is installed with an SSL certificate and the transaction is safe ).
On the cPanel page, there is a Let’s Encrypt option under Security, click on this option.
Then select the domain name you want to install the SSL certificate from the options, and finally click “Install” to complete the SSL certificate installation. As shown below:
Create a website mailbox in cPanel
This part describes how to create a website mailbox for your own domain name at the same time. First, after logging into cPanel, slide the mouse over and locate the Email Accounts icon under the Mail section and click on it.
Next, enter your desired website email address, for example, [email protected] or [email protected]. The “ccc” here refers to the domain name of your website. Then go ahead and fill in the necessary information. As shown below:
Also read: The Ultimate Guide to Blog Promotion in 2022
In the above picture, there are several items that need to be filled in by yourself, they are:
Email — Enter your desired email address. It should be noted that you can only choose the domain name mailbox related to your account, including the first-level domain name and other sub-domain names.
Password — You can choose a password with a high-security level, and you can set the password in the form of uppercase letters, lowercase letters, numbers, and keyboard symbols.
Mailbox Quota — Choose the size of your inbox. It should be noted that the maximum mailbox space for different web hosting packages is different. The different space size parameters can be seen in the image above.
Once everything is set up, click the Create Account button at the bottom. After a few seconds, the email account is created.
Enter the created website mailbox through Webmail
It is also very simple to enter the website mailbox, you can directly visit the address https://www.ccc.com/webmail (ccc.com is the domain name of your website).
If you enter your website mailbox through the website mailbox icon on the cPanel homepage, you will use the default system mailbox account when logging in. In general, don’t use the default email account, because most of the time the messages sent from the system’s default email account usually end up in spam.
To enter your mailbox via Webmail from cPanel, you need to find Email Accounts, then click the More button, then there is an option for Access Webmail next to the account, click to enter.
Next, there will be 3 default Webmail (webmail) service providers, namely Horde, Roundcube, and SquirrelMail, you can use any of them to enter. I usually use the Roundcube version myself.
About the Creator
Muhiuddin Alam
I'm Muhiuddin Alam, a blogger and content writer. Explore book recommendations and reviews of fiction, novels, and nonfiction on your trusted site ReadingAndThinking.com. & Geek Book Reviews.com


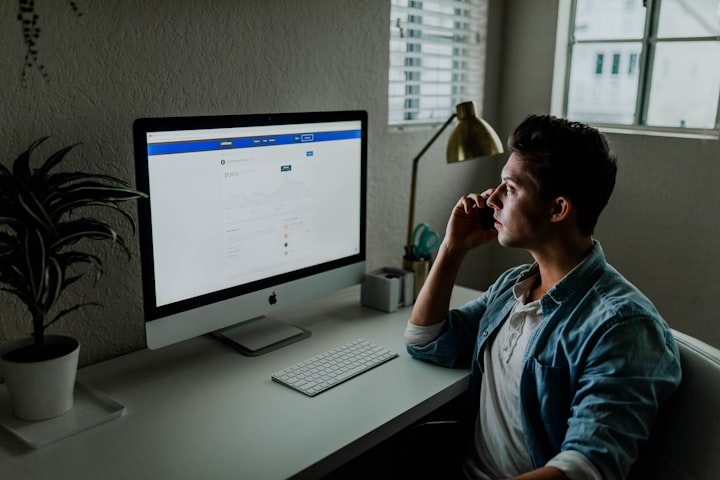

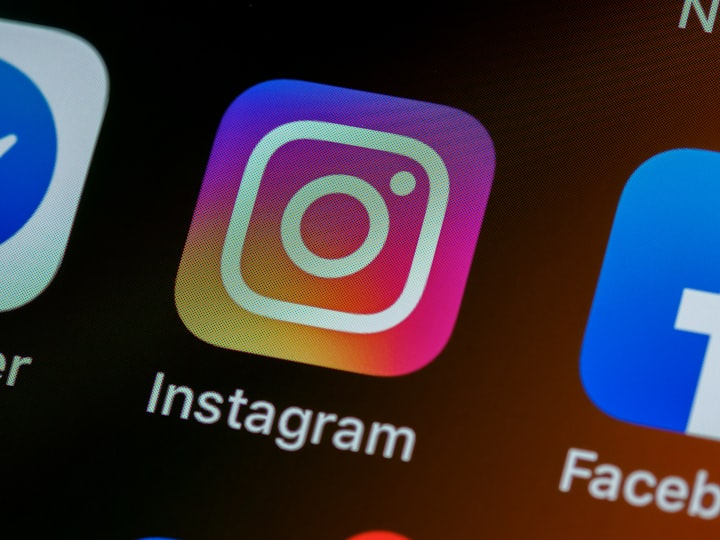

Comments
There are no comments for this story
Be the first to respond and start the conversation.