Asus Router not working issues
Asus Router not working (1-88570-1595)

When you install the Asus router, it really causes problems. Sometimes many experienceS that the Asus Router not working with difficulties. In this case, you need to review the settings to identify the problem that the router does not connect to the Internet.
Asus routers are mainly used in games to stream your matches online. It is not difficult to repair the router. You must complete the application of the steps that are given in this informational article.
5 Ways Fixes for Asus router not working
On the web, you will find many ways to fix the Asus router DDNS not working problem. Here, we have put together the best solutions among all those that can surely fix this problem.
Restarting your Asus router, checking your cables, updating the wifi driver, etc., are some of these solutions. Read more about these fixes in the next parts of this blog.
Solution 1: Restart your Asus router
When the problem occurs that the Asus router login does not work, you will not be able to access the internet. There may be a very small bug that may be causing your Asus router to not work. For an error like this, you can restart your Asus router. To restart it successfully, the following are the steps you need to follow.
1. The first step is to turn off your Asus router
2. Now, disconnect the cable from the back of your Asus router.
3. Then wait patiently for 10-15 minutes.
4. The fourth step is to unplug the cable from your router and the electrical outlet.
5. Now, turn on your Asus router.
6. Use it and see if it is working now or not.
In case you suspect that there is something wrong with your router's Ethernet, you can reboot the device. It will also fix the problem that the Asus ethernet router is not working.
Solution 2: Check your Asus router cables
For the problem that the Asus.com router does not work, its cables may be faulty. These form a delicate part of your router. For the proper functioning of your Asus router, you need to maintain the condition of these cables.
If your Asus router cables don't look in good condition or if they seem to be causing any problems, unplug them and plug them in again. In case your Asus router is still not working, you can be sure that the cables are faulty. Replacing them will be the best solution in such a case.
Solution 3: update Wifi driver for Asus router
When was the last time you updated the wifi driver for your Asus router? The laptop or computer you are using must have the latest wifi driver. An outdated driver for Wi-Fi can lead to problems like your Asus 5G router not working.
Updating your wifi driver can fix this problem at high speed. Here, we show you how you can update this driver for your router in just 8 steps.
1. Turn on your laptop or Windows computer.
2. On the "Start" page, right-click the "Computer" icon on your screen.
3. Choose "Properties" from the list of available options.
4. Choose "Device Manager" from the "Properties".
5. The fifth step is to update your "Wifi" or "Network" driver.
6. In case your Asus router doesn't work even after updating it, please uninstall your existing driver.
7. Now, install a new "Wifi" or "Network" driver.
8. Connect to your wifi again to check if your Asus router is working or not.
Solution 4: hard reset your Asus wireless router
To resolve the Asus 5ghz router malfunction error, a hard reset will work fine as well. Here are the detailed steps for this fix. Before administering this solution, it is strongly recommended that you read all of these steps carefully.
1. With the help of a pointed pen or pin, press the "Reset" button on your Asus router. Press and hold the button with the pen or pin for 10 to 15 seconds.
2. Now the power indicator will start flashing, indicating that the reset was successful.
3. For hard reset, the power light will come on after a few minutes along with 3 other lights (2.4GHz, 5GHz, and Internet lights).
4. Connect your laptop or computer to your Asus wireless router.
5. Now the router settings page will be displayed automatically
6. You may be asked to log in. Use the default username "admin". Then enter the default password "admin".
7. Now, press the "Go" button to continue with the setup.
8. In this step, you will be asked to create a new password for the router administrator.
9. Press “Next.
10. Open the "Wireless Settings" page.
11. For 2.4Ghz and 5Ghz, enter the “Network Name (SSID)” along with the “Network Key Password”.
12. When the name has been configured, as well as the password, a message confirming the same will be displayed on your screen.
13. The wireless client may disconnect. You can change its settings to reconnect it.
The procedure to hard reset your Asus wireless router is now complete. It will start working now.
Step 5: Set up your Asus wireless router
First of all, take the internet cable out of your modem and put your router in the wan port.
And after that, take a cable that came with your router and plug it with your router into one of the 4 LAN ports on the back and the other end on your PC.
Now turn on the router and wait.
Now go to your web browser and enter the URL bar 192.168.1.1 and tap the Enter button.
You will see a prompt for username and password
Enter your username and password to log into the Asus wireless router.
Make sure all devices are connected if everything is connected.
Click Next.
Now click on configure everything automatically.
Click OK.
Now that you see the router settings to connect to the Internet, you need to type in the username and password that you got from your Internet service provider.
Go and scroll down to Account settings.
But first of all, you need to change the wan connection type to PPPoE.
Scroll down and enter your username and password.
Now, go down and tap on Apply and wait for the procedure.
Go to any web page to make sure the connection is set up.
Now you need to protect your Wi-Fi.




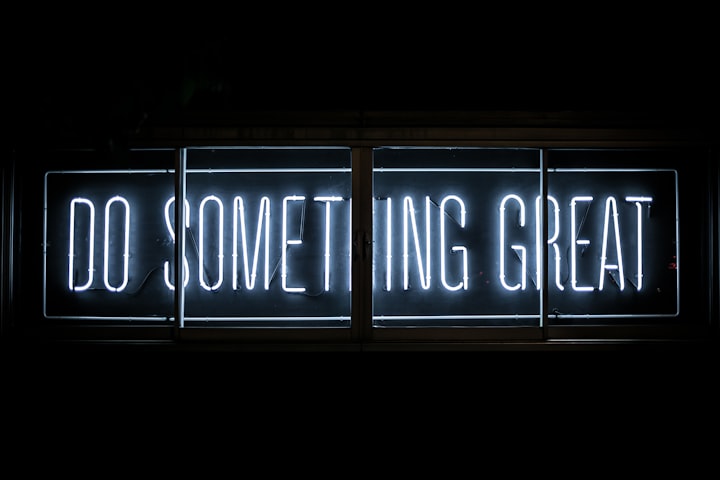
Comments
There are no comments for this story
Be the first to respond and start the conversation.